Wednesday 15 Jan 2025 | 3 min read
What is cache and how do I clear it?
Written by Aussie Broadband, Editorial team and Xavier Gauci, Customer Service Representative
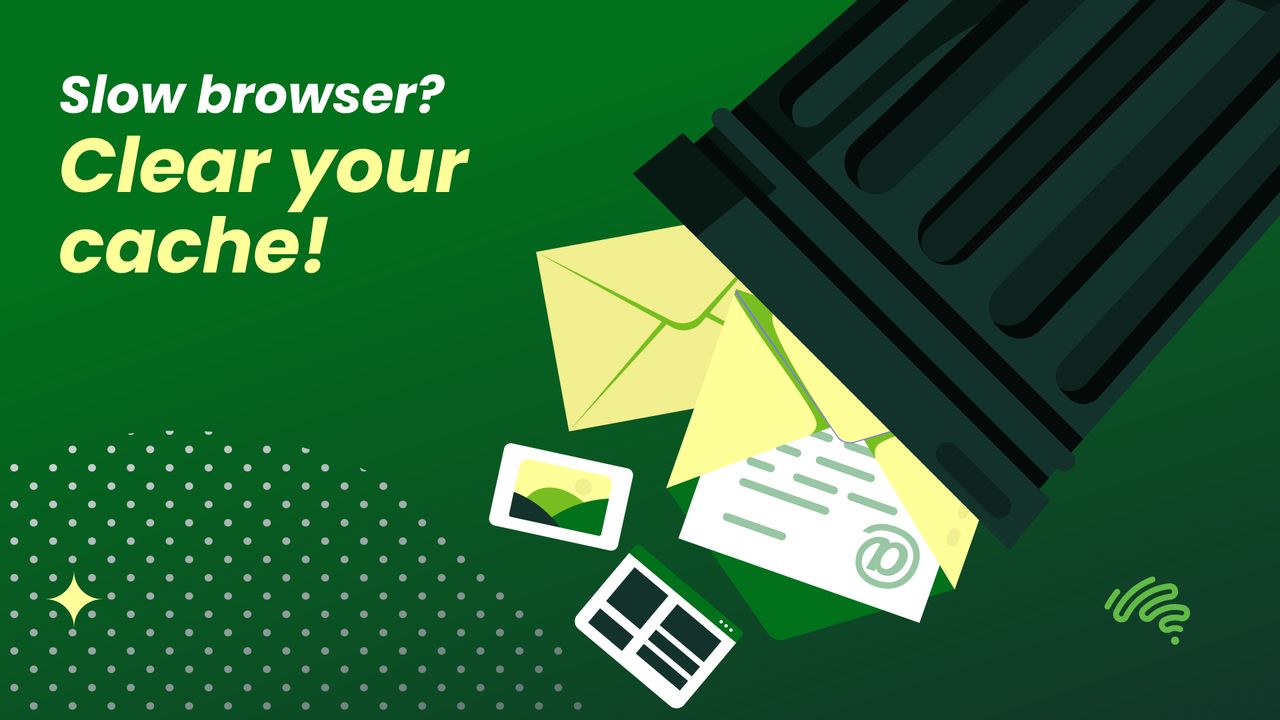
Overview
There are a lot of buzz words flying around the tech space – crypto this, AI that – but one you’ll hear at the start of every troubleshooting guide is ‘cache’. So, what is it and why should you care?
If you’re opening a web page you’ve been to before, why not let your browser load it more quickly? This is where cache comes in. Think of cache like your computer’s pockets, and your hard drive as a backpack. Sure, you can store everything in your backpack, but if you need your phone, you’ll need to go rummaging. What a pain!
Just like you keep your phone in your pocket, ready to use, your computer will store information in its cache. Your computer does this for its general operation, but your browser does this for websites as well. This is both a blessing and a curse.
How is cache helpful?
There are many ways that caching data is helpful when surfing the web, the most well-known example is loading a video ahead of time. Think of that sweet grey bar that moves in front of where your video is playing on YouTube - when you click anywhere along this bar your video loads instantly! This is because that portion of the video is already downloaded beforehand and cached.
Another common example is searching Google images. The pictures take a couple of seconds to load, but when you reload the page, they take no time at all.
Cache vs cookies
A common mixup is between cache and cookies. Both help store information for your computer or browser, but the key difference is the type of data stored.
As explained, website content is stored in your cache to speed up your browsing experience – things like videos, images, HTML files.
On the other hand, cookies store user-specific data, like login details or location, to personalise your browsing experience.
Why clear your cache?
To explain, let's think about cache in terms of pockets again. We need our phone in our pockets and our keys as well. But we’ve also got a scrunched-up receipt, a wallet, a pack of tissues, and anything else you might need - suddenly there’s no more room!
When we talk about cache, we need to be careful not to overfill our pockets. The more we have ‘readily available’ in the cache, the more the computer needs to search to find something specific, and the less ‘readily available’ it actually is. A lot of cache will only be stored temporarily, like YouTube videos, but some will stay there in case you want to visit the site again.
Short term, this is no big deal. Your computer is designed to operate using cache, a little bit of gunk is completely normal! Having a completely empty cache 100% of the time will only slow down your computer and remove the benefits that come with it. However, after some time, this gunk will build up more and more, until trying to load anything is painfully slow.
How do we clear our cache?
Is your computer starting to run slow? Want to improve your browser speed? Give it a go!
Every browser will have an option to clear the cache from its settings page, typically in the same spot as clearing your history. We can use Edge as an example, but all browsers are relatively similar.
Open up your browser and find the settings page. In Edge, you can do this through the hamburger menu (the three little dots) at the top right of the page.

There are two easy ways of finding the option to clear your cache.
o Search ‘cache’ in the settings search bar.
o Alternatively, click onto the privacy tab. It might be labelled ‘clear browsing data’ or ‘clear history’.

Choose what you want to clear. If you’re unsure, then only leave ‘cached images and files’ checked.
Select how old you want the data that is being deleted to be. If we’re only clearing cache, it’s best to select ‘all time’.

Lastly, click on the Clear now button and you’re good to go!
Clearing your cache on safari
For Safari on a MacBook, the process can be slightly different, although still simple.
Open up Safari and click on the Safari dropdown at the top left of the screen. From here, select the Settings option.
A settings page will open with tabs along the top. You’ll need to select the Advanced tab.
You will be able to either see ‘Show develop menu in menu bar’ or ‘show features for web developers’. Whichever you see, make sure that is enabled.
Close the settings page.
Click on the dropdown that is labelled ‘develop’ and select ‘empty caches’, and bam! You’re done!
Written by
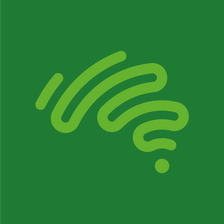
Aussie Broadband
Editorial team
The Aussie Broadband Editorial team consists of copywriters, marketers, and subject matter experts across multiple fields. We aim to bring you the latest news, insights, and guides regarding everything internet, mobile, technology, and more...
See all articlesXavier Gauci
Customer Service Representative
Xavier is on the Customer Service team at Aussie, solving technical mysteries and providing general support. Xavier is also a lover of the written word, and those two passions combine on the Aussie Broadband blog. ...
See all articlesShare this post with your mates!


