Fetch Setup Guide
Last Updated: Wednesday 31 July 2024
Note: As of August 1st, 2024, we no longer offer our customers the ability to add a new Fetch service to their account, or purchase any additional Fetch products on an existing service. Please contact our support team on 1300 880 905 if you have any further questions.
This Fetch setup guide will help you to get your Fetch online as quickly as possible.
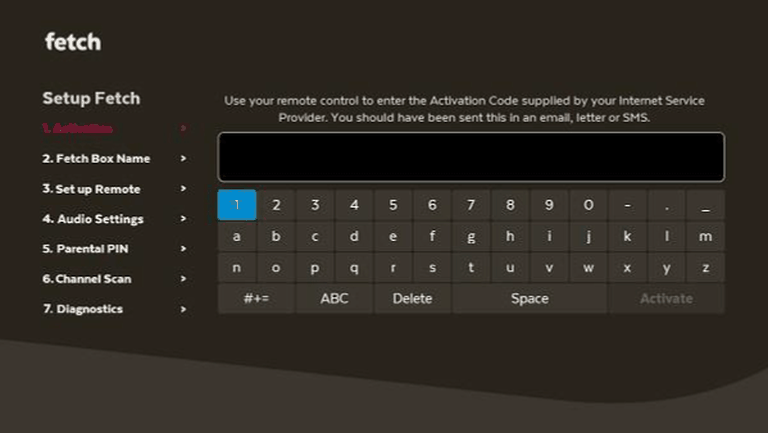
Step 1: Connect to the Internet
Fetch requires an internet connection straight away. The onscreen Fetch guide will help you through connecting your device to the WiFi or ethernet. If connecting via WiFi, then scroll through the list of available networks until you find your WiFi network. If you are in doubt on which is yours, you may find that information on a sticker on your router. Select the WiFi network and enter your WiFi password. Fetch will notify you once the connection is established.
Step 2: Activation
Your Fetch device will arrive with an Activation Code. Simply enter the activation code using your remote. If your device fails to activate then click here.
Step 3: Give your device a name
You may wish to rename your Fetch device with the location such as Fetch-Lounge or Fetch – Bedroom. This is handy for those with multiple Fetch devices.
Step 4: Say hello to your remote
During this section, you can magically turn your remote into a universal remote enabling control of your television so there’s no need to use multiple remotes. If you choose not to do this at this time, you can change it later under Remote Control Settings.
Step 5: Audio Settings
You can use either Stereo or switch to Surround Sound 5.1.
Note: Switching to surround sound can cause issues with HD playback on some TVs.
Step 6: Parental Pin
This is where you set up your PIN. The PIN must be 4 digits in length. Simply set a 4 digit combo that you’ll remember, then re-enter the PIN a second time. Additional Fetch devices for Multirooms will also require the same PIN.
Step 7: Channel Scan
If you have plugged in your coax cable into your Fetch, then your device will attempt to find your channels. This will enable your free-to-air channels through your Fetch device and the Catch-Up TV function as well.
Step 8: Diagnostics
Fetch will complete the setup with running a diagnostics check. Once that’s finished, you device will be ready to go. If any of these steps fail, then you can call customer service on 1300 880 905 for troubleshooting.

Was this helpful?